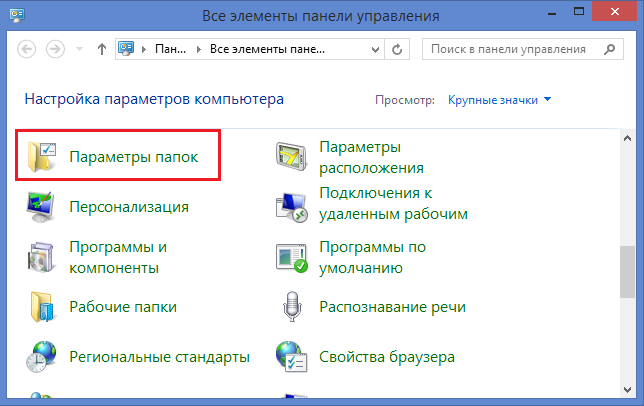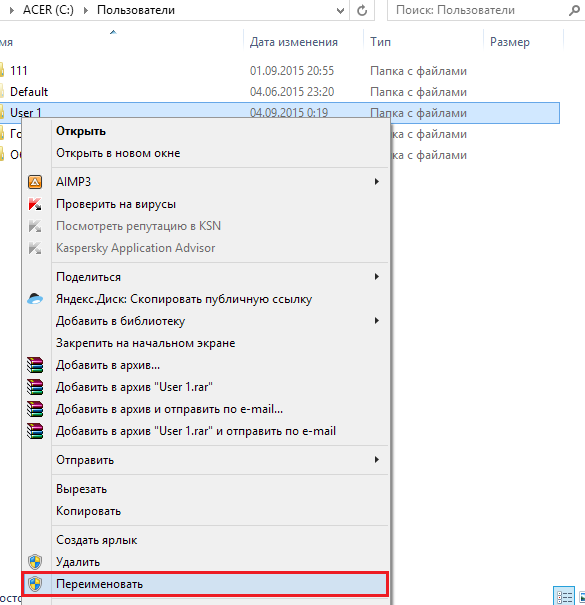Содержание:
- Библиотеки, Лента и Контекстные функции
- Как скрыть и сделать видимыми скрытые папки
- Как переименовать папку профиля пользователя
- Как установить пароль на папку
Основной программой управления файлами и папками в Windows 8 по-прежнему является проводник. Он унаследовал многие удачные решения Виндовс 7, пополнился новыми функциями и немного преобразился внешне. Поговорим о том, какие возможности появились у пользователя «восьмерки» при работе с папками.
Библиотеки, Лента и Контекстные функции
Главный каталог в Windows 8 называется «Этот компьютер». Доступ к нему можно получить с рабочего стола, если отображение значка включено в настройках персонализации.
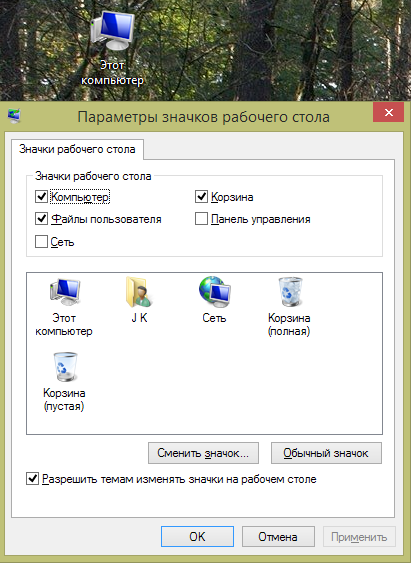
А также с панели задач, кликнув по изображению папки.
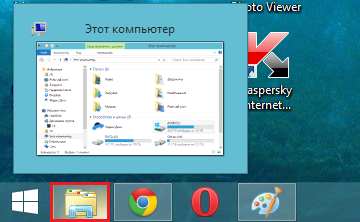
В «семерке» этот значок открывал библиотеки Windows — элементы упорядочивания однотипного контента, который хранится в разных местах жесткого диска. Чтобы открыть библиотеки в Windows 8, нужно щелкнуть по одноименному пункту в левой панели любой папки.
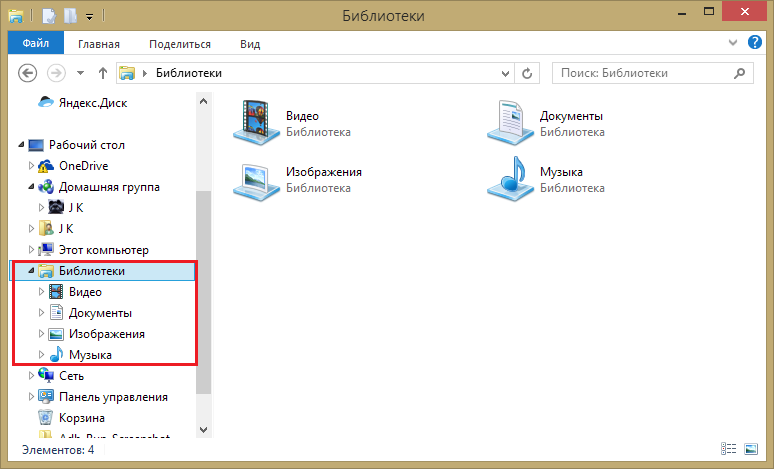
Верхнее меню каталогов теперь оформлено в виде ленты, содержимое которой меняется в зависимости от выбора пользователя. В него частично переехали команды контекстного меню файлов, папок и дисков.
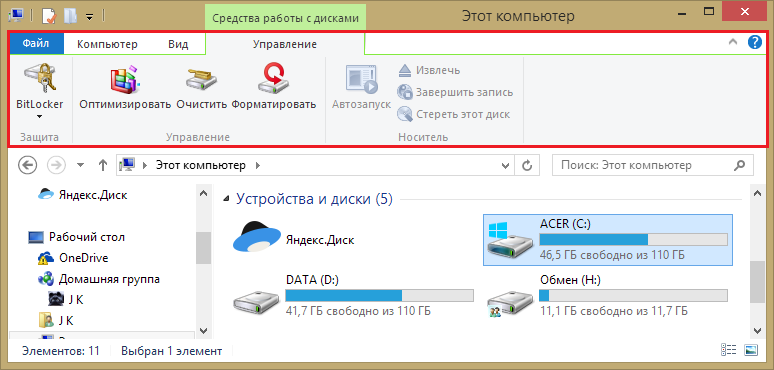
Так, если выделен диск — на ленте отображаются средства работы с дисками, если исполняемый файл — средства работы с приложениями, если картинка — средство работы с рисунками и т. д. Всего лента содержит более двухсот различных функций.
Как скрыть и сделать видимыми скрытые папки
Для сокрытия каталогов и файлов в Windows 8 используется тот же инструмент, что и ранее — изменение атрибутов. Чтобы сделать папку невидимой, нужно открыть ее контекстное меню и выбрать «Свойства».
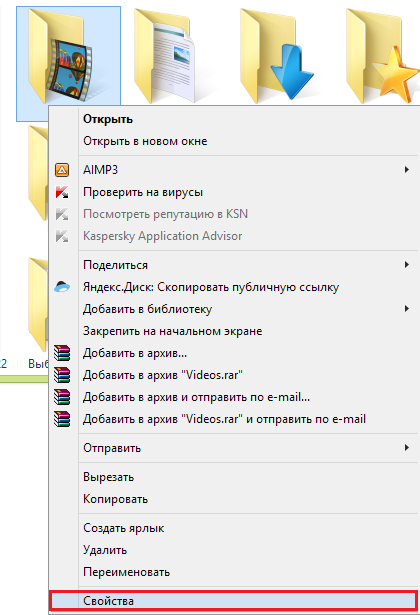
После этого в разделе «Атрибуты» вкладки «Общие» нужно поставить метку «Скрытый» и щелкнуть ОК. Папка исчезнет из окна проводника.
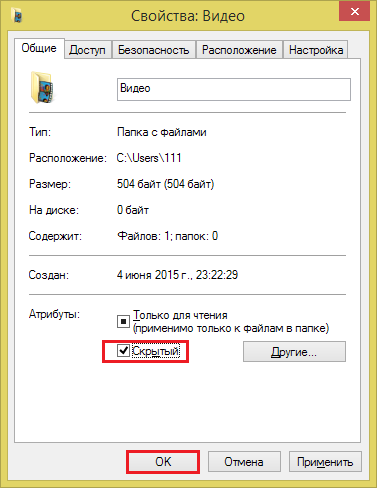
Чтобы просмотреть скрытые папки и файлы одного каталога, откройте в верхнем меню раздел «Вид» -> «Показать или скрыть» и поставьте флажок возле пункта «Скрытые элементы». Невидимая папка отобразится в проводнике. От остальных ее будет отличать лишь полупрозрачный тон.
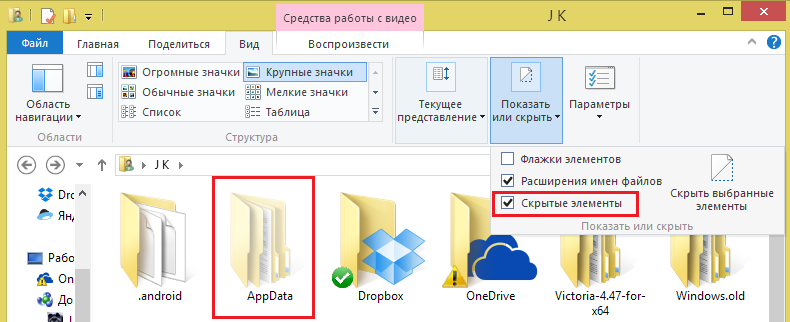
Чтобы видеть скрытые папки во всех каталогах, щелкните на ленте кнопку «Параметры», находясь в меню «Вид».

В окошке «Параметры папок» снова перейдите на вкладку «Вид», спуститесь в конец списка, откройте элемент «Скрытые файлы и папки» и поставьте метку возле «Показывать скрытые папки, файлы, диски». Нажмите ОК.
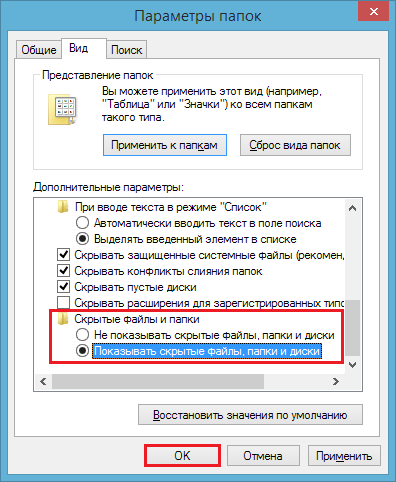
Также доступ к параметрам папок можно поучить из панели управления.
Как переименовать папку профиля пользователя
В Windows 8 главный каталог пользователя может называться по-разному — это зависит от того, какой из профилей сейчас загружен — локальный или учетной записи Microsoft. Чтобы его переименовать, нужно обладать правами администратора и знать пароль этого пользователя.
Переименовываем локальный профиль
- Откройте контекстное меню кнопки Windows (Пуск) и запустите панель управления.
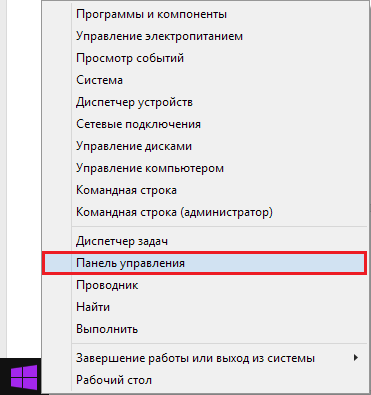
- В панели необходимо открыть «Учетные записи пользователей».
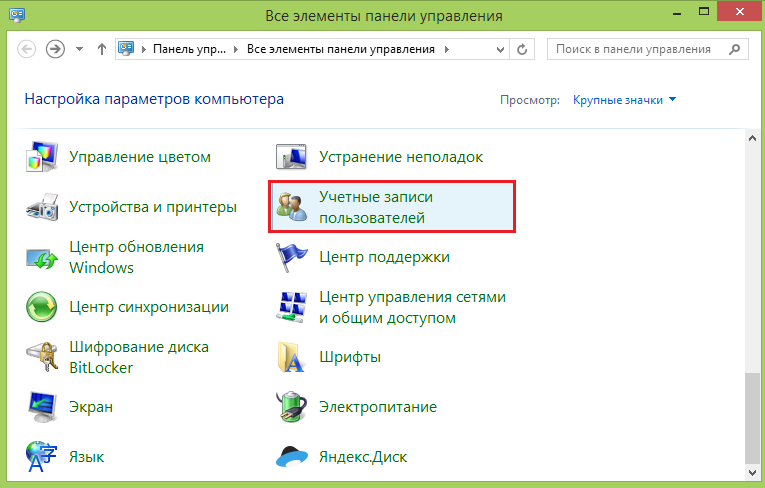
- Нажмите «Управление другой учетной записью» или «Изменение имени своей», если загружен локальный профиль.
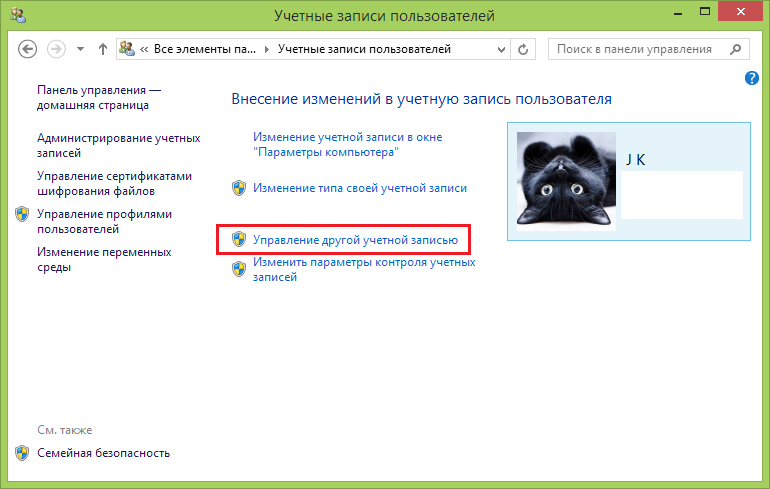
- Выберите пользователя, чье имя хотите поменять.
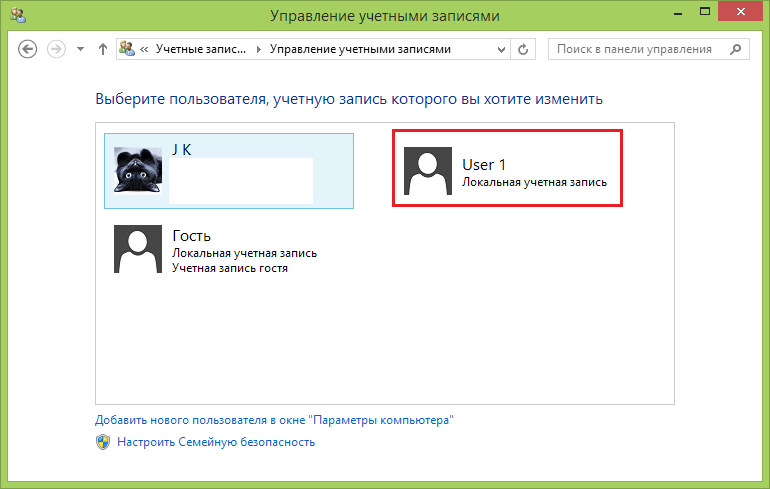
- Нажмите «Изменить имя».
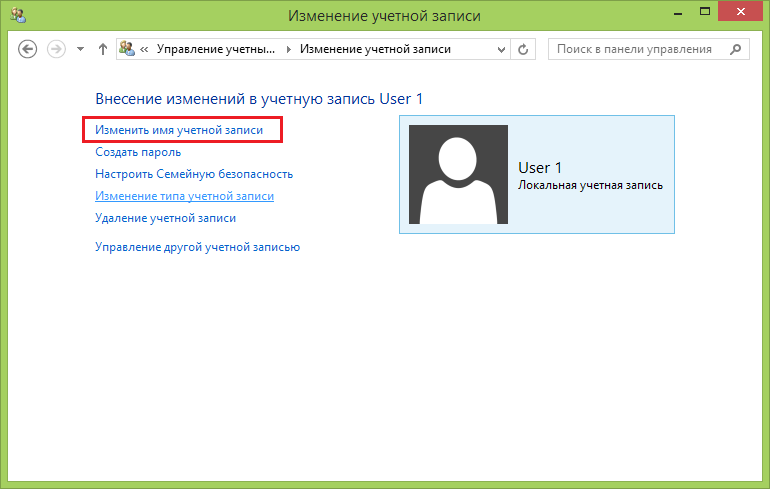
- Впишите новое имя в соответствующее поле и щелкните кнопку «Переименовать».
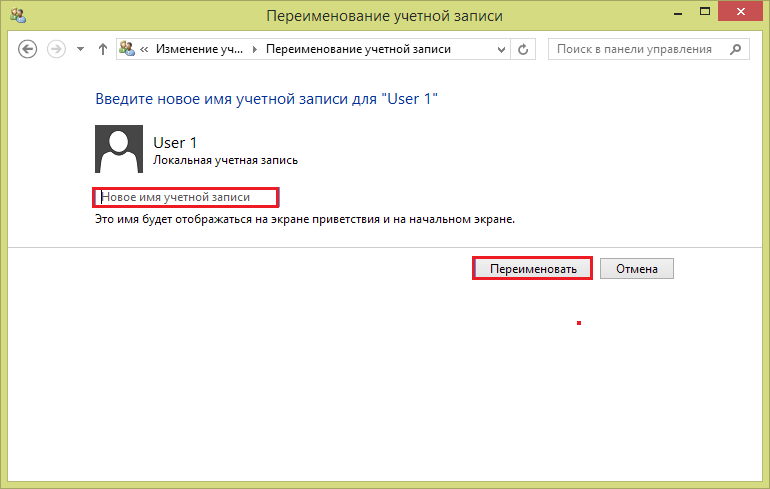
После этого зайдите в систему под учеткой администратора, отличной от той, у которой вы только что сменили имя, откройте каталог C:Users, щелкните правой кнопкой мышки папку пользователя и выберите «Переименовать».
Переименовываем учетную запись Microsoft
- Откройте боковую панель Charms: нажмите на клавиатуре Windows+C или установите курсор в правый верхний угол экрана. Кликните «Параметры».
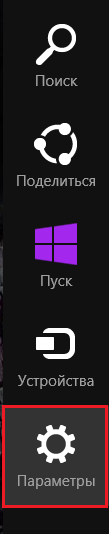
- Далее необходимо открыть «Изменение параметров компьютера» и «Учетные записи».
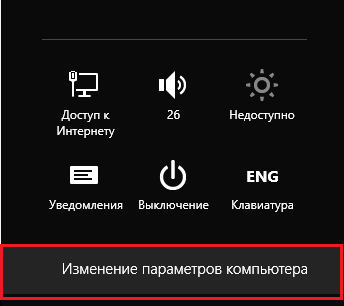
- Выберите учетку, которую собираетесь переименовать, и щелкните по ссылке «Дополнительные параметры в Интернете». После этого в браузере откроется сайт Microsoft.
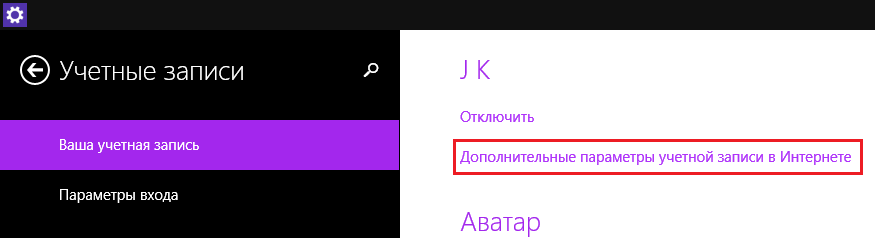
- Введите регистрационные данные — почту или телефон и пароль учетной записи. Нажмите «Вход».
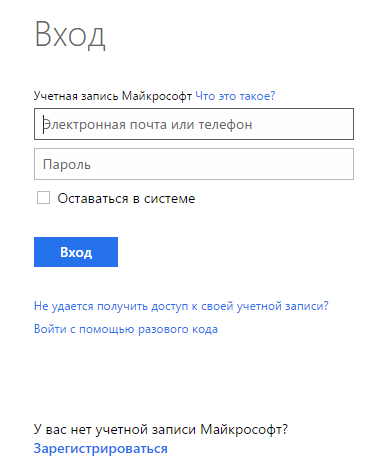
- На следующей станице нажмите «Изменить имя».
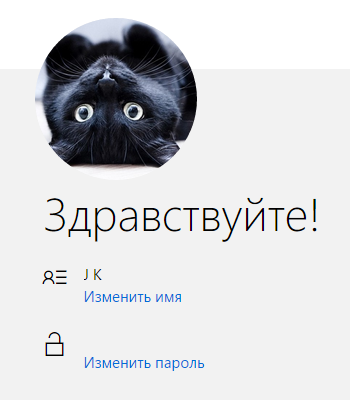
- Введите новые данные и щелкните «Сохранить».
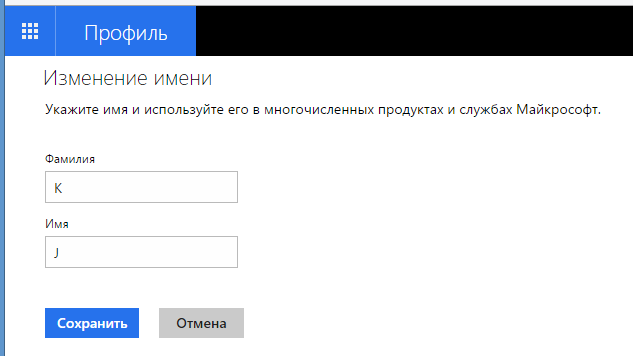
Далее выйдите и заново войдите в систему под учеткой Microsoft. Имя главного каталога пользователя будет заменено на новое.
Как установить пароль на папку
Возможностей произвольно ставить пароль на любые папки в Windows 8 нет. Точнее, это нельзя делать средствами системы, но вполне можно с помощью сторонних программ. И многим пользователям для этого не придется ничего качать. Установить пароль на папку позволяет программа-архиватор WinRAR, которая есть практически у каждого. Конечно, это будет уже не просто папка, а архив, но сути это не меняет.
WinRAR создает в контекстном меню каталогов и файлов функциональные кнопки, одна из которых — «Добавить в архив».
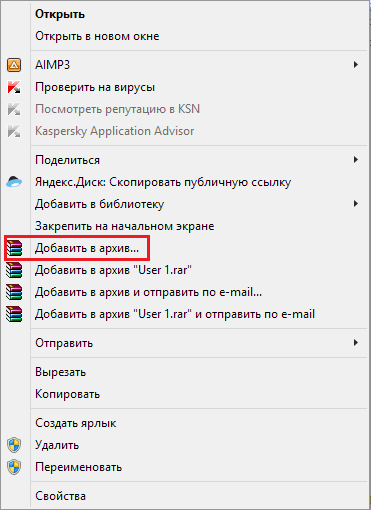
Щелчком по этому пункту в меню папки, которую вы собираетесь запаролить, открывается окно приложения. Нажмите «Установить пароль». Если вы хотите после архивации уничтожить оригинал каталога, отметьте «Удалить файлы после упаковки».

В следующем окошке введите пароль и подтверждение. Щелкните ОК.
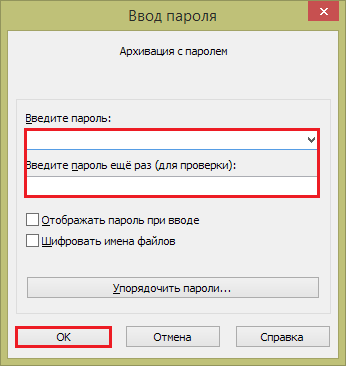
Значок папки после упаковки измениться на значок архива. Чтобы ее открыть, потребуется ввести пароль.
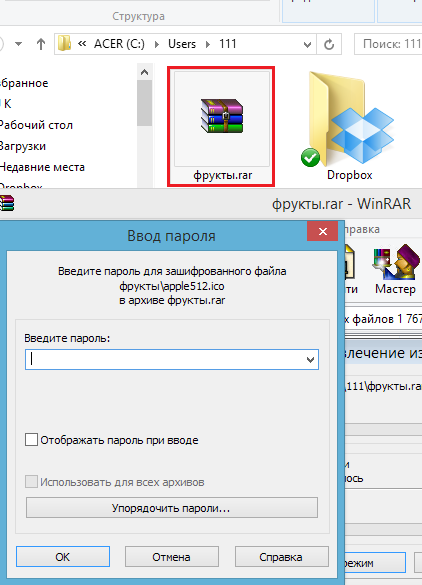
Кроме WinRAR существует масса других приложений, которые позволяют устанавливать пароли на папки. К примеру, это утилиты WinGuard Pro, Anvide Seal Folder, Secure Folders, FlashCrypt, My Lockbox, Wise Folder Hider и т. д. Все названные здесь продукты просты в обращении, бесплатны и полностью совместимы с Windows 8. Пользуйтесь и радуйтесь.