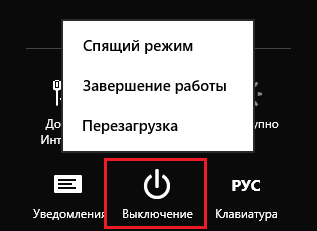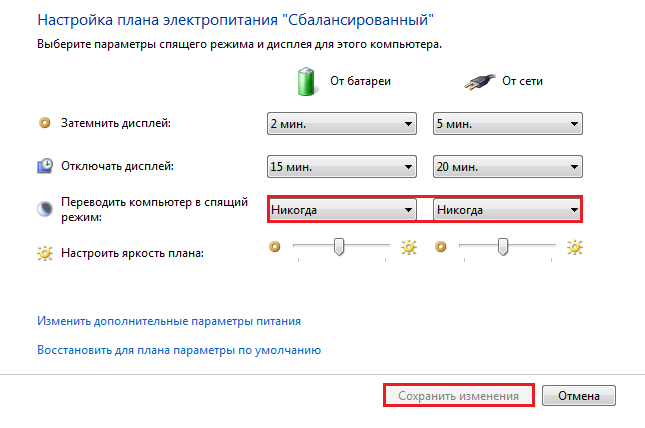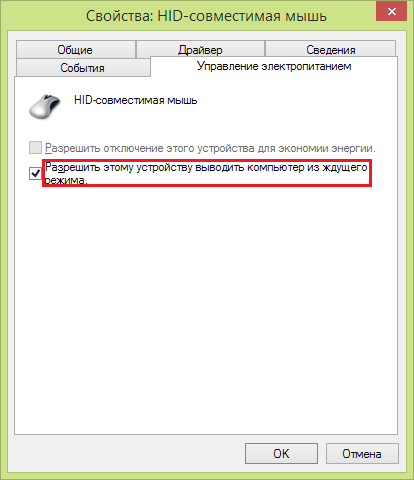В чем отличия между режимами сна и гибернации?
- Спящий режим в Windows 8 — это состояние пониженного энергопотребления компьютера, при котором часть оборудования (жесткий диск, матрица) отключается, а остальное приостанавливает работу. Открытые документы и прочие данные будут сохранены в оперативной памяти. Система при таком режиме может быть возвращена в рабочее состояние максимально быстро.
- Гибернация — это сохранение текущего сеанса работы в особый файл на жестком диске — hiberfil.sys с последующим выключением ПК. При выходе из гибернации данные hiberfil.sys снова загружаются в оперативную память, и вы можете продолжать работу с того момента, на котором остановились. Этот режим предназначен для ноутбуков, так как позволяет экономно расходовать заряд батареи.
- Гибридный спящий режим сочетает в себе оба предыдущих. Сеанс в этом режиме сохраняется и в памяти, и на винчестере. Если за время простоя не происходит отключение питания ПК — сеанс восстанавливается из памяти, если происходит — с жесткого диска. Гибридный спящий режим предназначен для стационарных компьютеров. Если он включен — гибернация становится недоступной и исчезает из списка способов выключения ПК, как в этом примере:
Как «разбудить» компьютер?
В большинстве случаев для вывода ПК из сна или гибернации нужно один раз нажать кнопку Power (Питание) на корпусе. Но на некоторых моделях для этого нужно сделать что-либо другое — нажать клавишу на клавиатуре или открыть крышку ноутбука.
Как отключить переход в спящий режим на Windows 8?
Выключить режим сна в Windows 8 можно через системное метро-приложение «Параметры компьютера» или панель управления.
Первый способ (через панель управления)
Нажмите на клавиатуре сочетание Windows+I (для открытия списка параметров в панели Charms) и выберите «Панель управления».

Или раскройте контекстное меню кнопки «Виндовс» и щелкните соответствующий пункт.
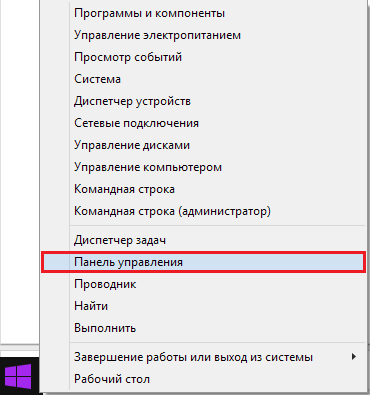
В панели управления откройте категорию «Оборудование и звук».
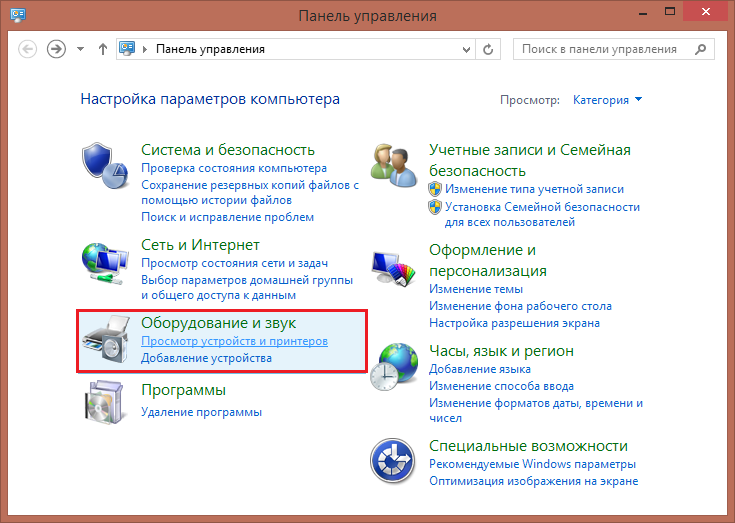
И следом — раздел «Электропитание».
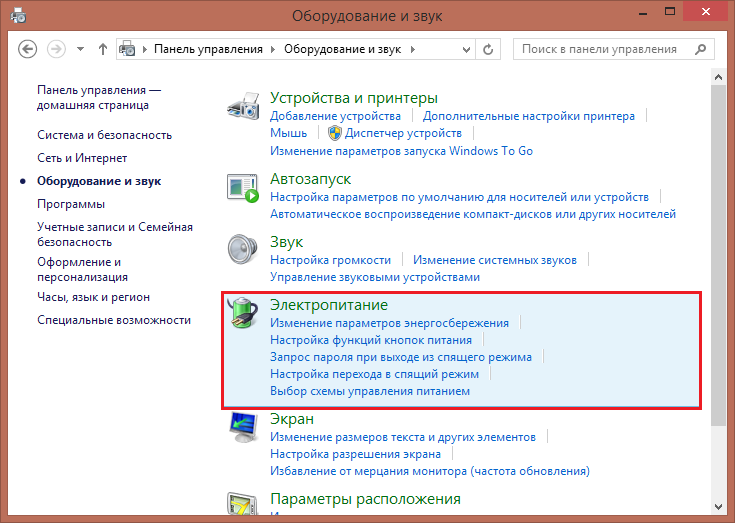
Щелкните в боковом меню «Настройку перехода в спящий режим».
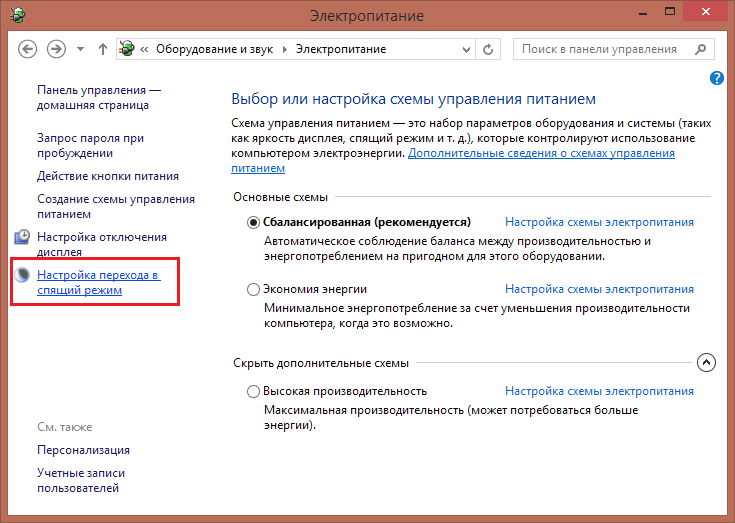
Раскройте выпадающий список «Переводить ПК в спящий режим» и выберите «Никогда». Нажмите кнопку «Сохранить изменения».
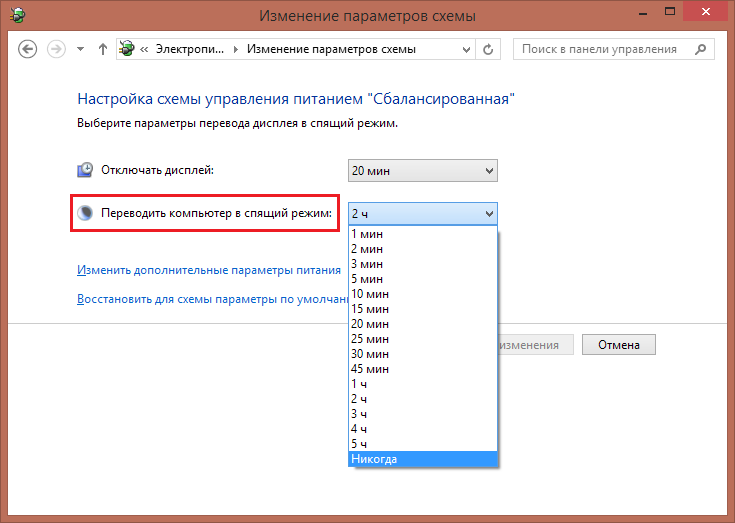
Отключить переход в режим сна на ноутбуке можно еще быстрее. Чтобы попасть в настройки, кликните по иконке зарядки батареи в системном трее,
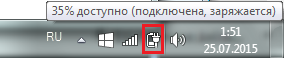
нажмите «Дополнительные параметры электропитания»
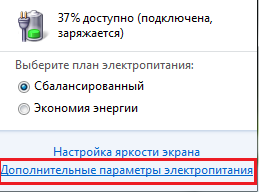
и выберите из того же списка пункт «Никогда». Здесь, как видите, можно отключить спящий режим как при питании от одного источника (сеть или батарея), так и от обоих.
Второй способ
Предыдущий способ пригоден для разных версий Windows («семерка», виста, «восьмерка»), а этот — только для Windows 8, поскольку метро-приложений в системах-предшественницах нет.
Чтобы отключить переход в режим сна, выполните следующее:
- Нажмите сочетание Windows+I и кликните внизу панели «Изменение параметров компьютера».
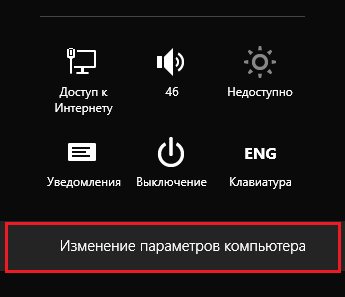
- Щелкните в меню «Компьютер и устройства».
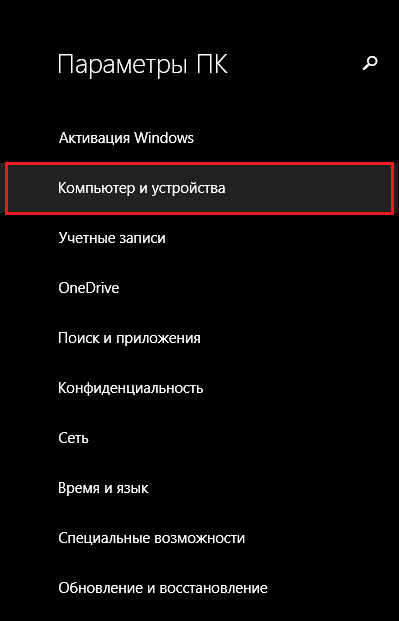
- Откройте раздел «Завершение работы и спящий режим» и разверните выпадающий список «Сон».
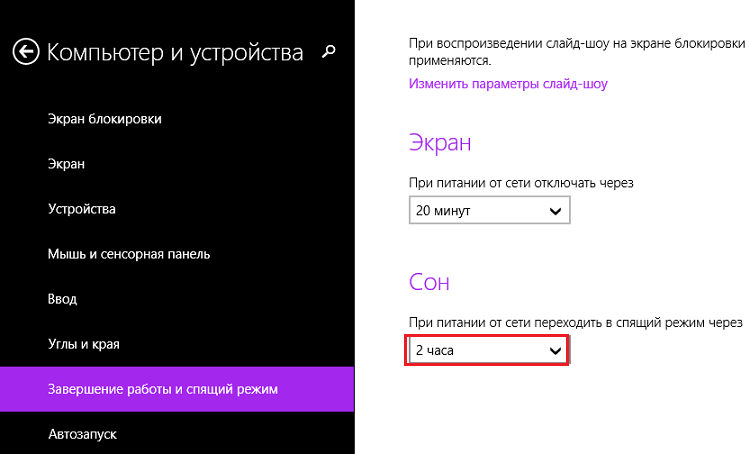
Выберите из списка пункт «Никогда». Настройка вступит в действие без подтверждения.
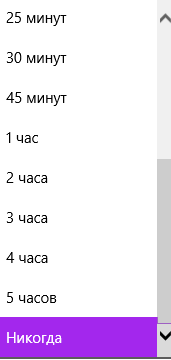
Эти же действия помогут отключить переход в гибернацию, если она активна.
Что делать, если ПК под Windows 8 не переходит в спящий режим или выходит из него самопроизвольно ?
Запрещаем устройствам «будить» компьютер
Выводить компьютер из сна могут различные устройства, особенно подключаемые по USB (мыши, флешки и т. д.). Чтобы запретить им делать это без вашего ведома, выполните следующее:
1. Установите последние версии драйверов на чипсет материнской платы и сами устройства (если они работают с отдельными драйверами).
2. Откройте одним из способов «Диспетчер устройств»:
- Разверните контекстное меню кнопки Windows и кликните по соответствующему пункту.
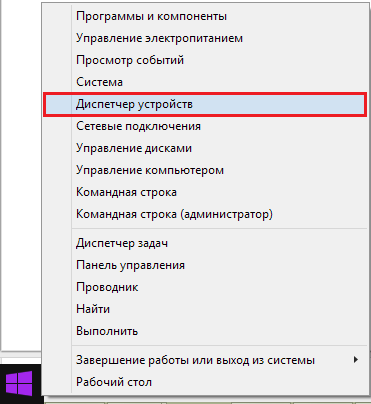
- Нажмите сочетание клавиш Windows+F (для запуска функции поиска) и впишите в поисковую строку «диспетчер устройств». Откройте найденный файл.
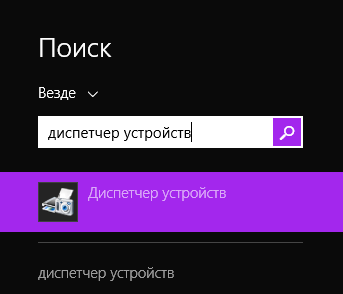
3. Выберите «Свойства» в контекстном меню подключенного устройства (в нашем примере это мышь).
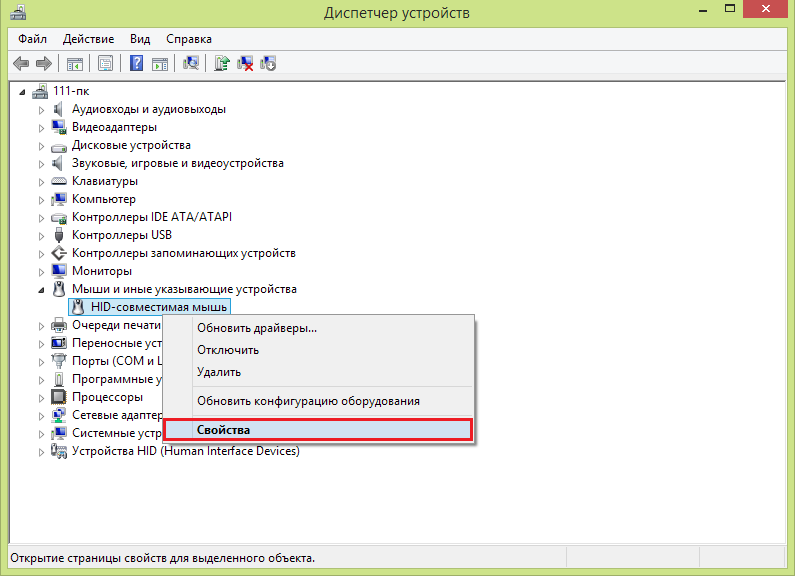
4. На вкладке «Управление электропитанием» снимите метку «Разрешить этому устройству выводить ПК из ждущего режима» и щелкните ОК.
Отключаем программные таймеры пробуждения
Кроме устройств, нарушать «спячку» ПК могут и программы, точнее — некоторые назначенные задания, разрешающие выводить компьютер из сна. Чтобы не настраивать каждую программу в отдельности, можно отключить таймеры пробуждения разом для всех.
Для этого:
- Откройте раздел «Электропитание» по инструкции выше. Щелкните «Настройка схемы электропитания».
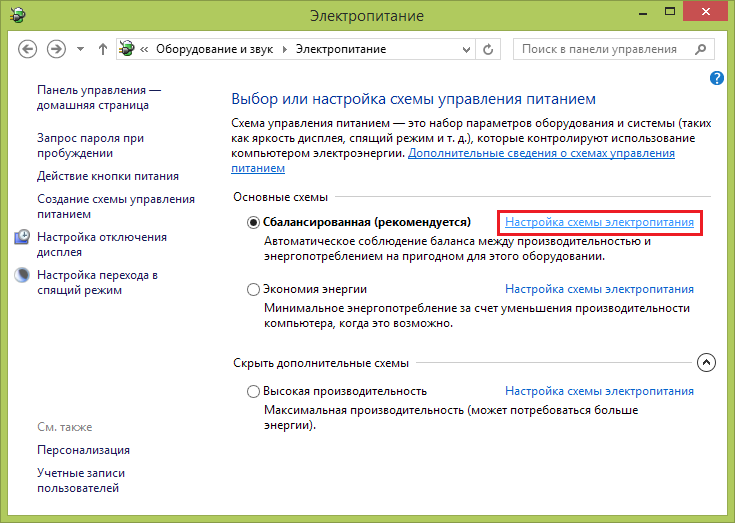
- В следующем окошке нажмите ссылку «Изменить дополнительные параметры питания».
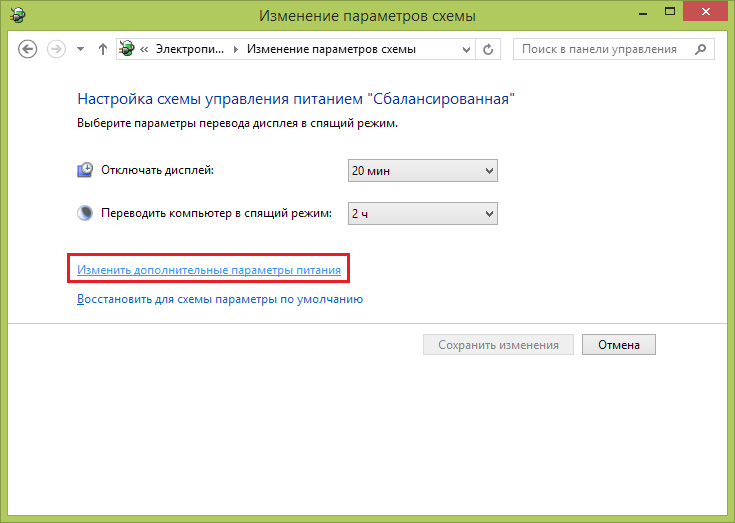
- В списке Дополнительных параметров найдите «Сон», разверните его и в значении «Разрешить таймеры пробуждения» установите «Отключить».
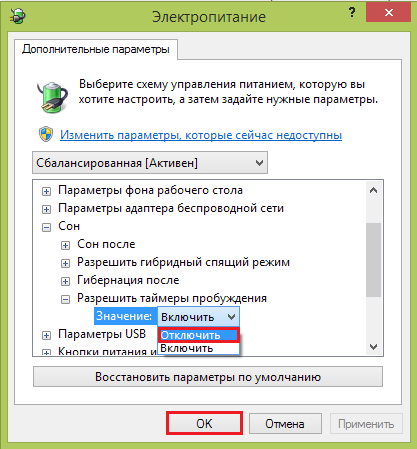
Щелкните кнопку OK для подтверждения и выхода.