Центр обновления Windows в «восьмерке». Что нового?
Понятие и функции Центра обновлений Windows
Центр обновления Windows 8 (Windows Update) — это системный компонент, предназначенный для поддержания безопасности и работоспособности компьютера в самом актуальном состоянии за счет установки обновлений, выпускаемых Microsoft.
Установка обновлений позволяет:
-
-
-
- устранять системные ошибки — бреши в безопасности Windows, которые могут использоваться злоумышленниками для получения несанкционированного доступа к компьютеру, кражи информации и других вредоносных действий;
- расширять функциональные возможности операционной системы;
- адаптировать компоненты Windows для оптимального взаимодействия с оборудованием;
- включить поддержку новых устройств и программ;
- сделать более удобным для пользователя взаимодействие с операционной системой.
-
-
Центр обновления Windows 8 может работать в нескольких режимах:
-
-
-
- Автоматической проверки и установки обновлений — обеспечивает самый высокий уровень защиты и рекомендуется всем, у кого недорогой и быстрый Интернет.
- Автоматической загрузки и ручной установки обновлений — для опытных пользователей, кто может принять сам решение о необходимости инсталляции того или иного пакета.
- Автоматической проверки, ручной загрузки и установки обновлений — может быть полезен тем, у кого лимитный и дорогостоящий доступ в Интернет.
- Бездействия, когда обновления не проверяются и не устанавливаются. Не рекомендован к использованию, за исключением временных ситуаций.
-
-
Как открыть Центр обновления в Windows 8?
Запустить данный компонент можно из панели управления, с помощью программы «Выполнить» или через «Параметры компьютера». Познакомимся с этими тремя способами поближе.
Через панель управления
В панели управления Центр обновлений находится в категории «Система и безопасность».

Он входит в набор основных разделов этой категории.
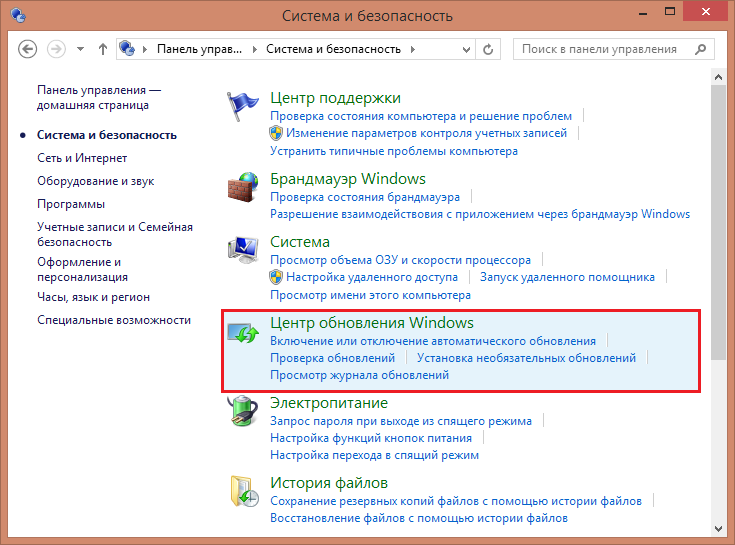
Открыв его, слева вы увидите основное меню, а справа — кнопку проверки и установки пакетов. В нашем примере обновления уже были установлены и компьютер ждет перезагрузки, чтобы их применить.

С помощью программы «Выполнить»
Открывать окно Центра обновлений без лишних действий удобно через системную утилиту «Выполнить». Для этого раскройте контекстное меню кнопки «Windows» и кликните по имени программы.
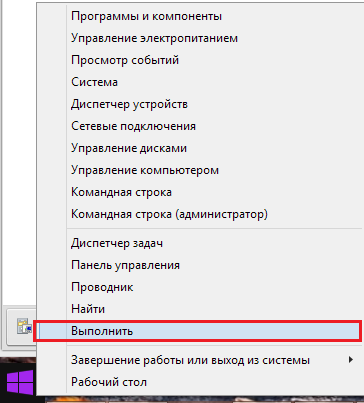
Далее впишите в строку «Открыть» команду control update и щелкните ОК.
Через «Параметры компьютера»
Этот способ открытия Центра обновления есть только в Windows 8.
Нажмите клавиши Windows+C или проведите курсором из верхнего правого угла экрана вниз и выберите пункт «Параметры».
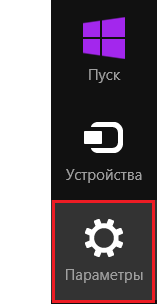
Следом щелкните «Изменение параметров компьютера».
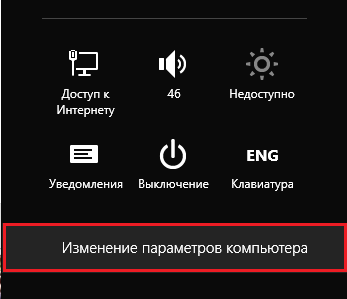
Выберите самый нижний пункт — «Обновление и восстановление».

Далее кликните «Центр обновления Windows».
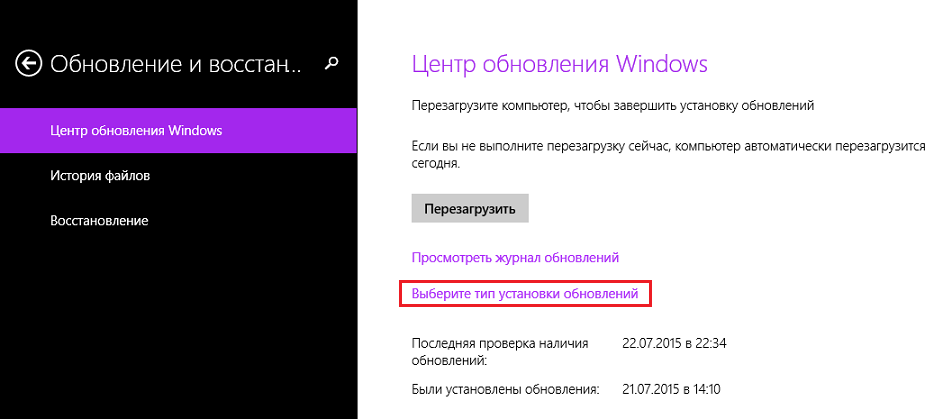
Здесь находится то же самое, что и в «Центре», который открывается через панель управления, но выглядит окно несколько иначе.
Чтобы настроить тип (режим) установки обновлений, кликните одноименный пункт.
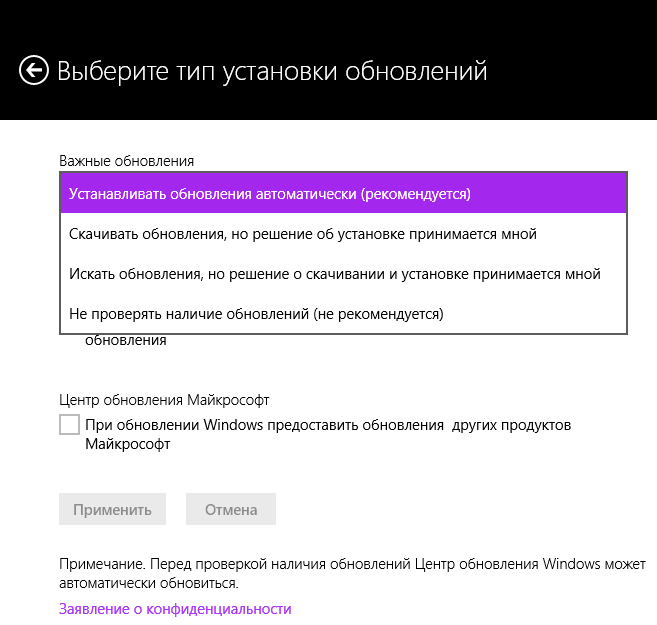
Выбрав нужное, нажмите «Применить».
Устранение неполадок Центра обновления в Windows 8
Установка обновлений в Windows 8 не всегда проходит гладко. Бывает, что при открытии «Центра» компьютер зависает — после инсталляции нескольких пакетов перестает отвечать на запросы. В других случаях установка не начинается или прерывается на полпути — вместо нее вылетает сообщение об ошибке. Подобное может быть связано как с конкретным обновлением, так и с самим «Центром».
Для исправления ошибок Центра обновлений Microsoft предлагает универсальное средство устранения неполадок, которое можно загрузить с сайта поддержки. При запуске оно проверит всё, что может влиять на эту функцию, и автоматически восстановит ее работу.
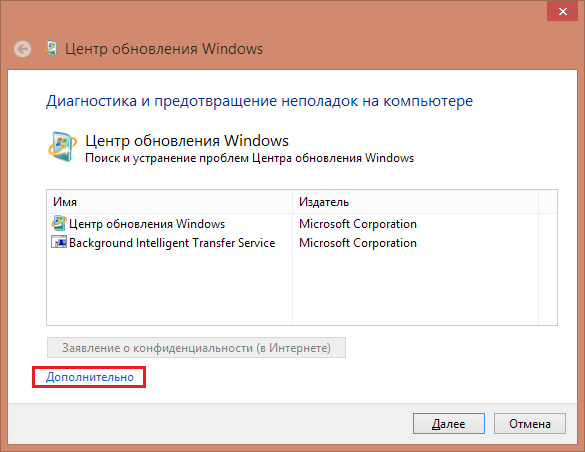
Запустив утилиту, нажмите «Далее». Если вы хотите провести только диагностику, кликните «Дополнительно» и снимите метку возле пункта «Автоматически применять исправления».
Для продолжения снова щелкните «Далее».
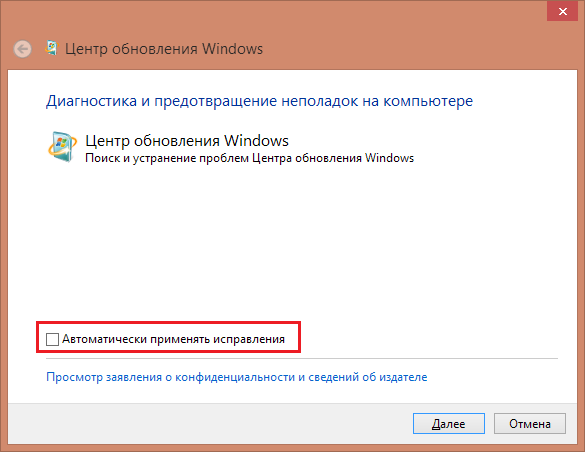
В следующем окне будут выведены сведения о найденных проблемах и способы их исправления. Вам достаточно поставить метки в нужных местах и еще раз нажать «Далее».
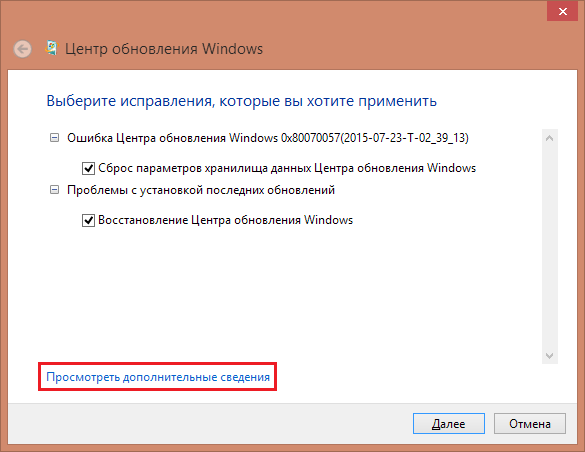
Чтобы получить больше информации о неполадке и узнать, какие параметры были проверены, нажмите «Просмотреть дополнительные сведения».
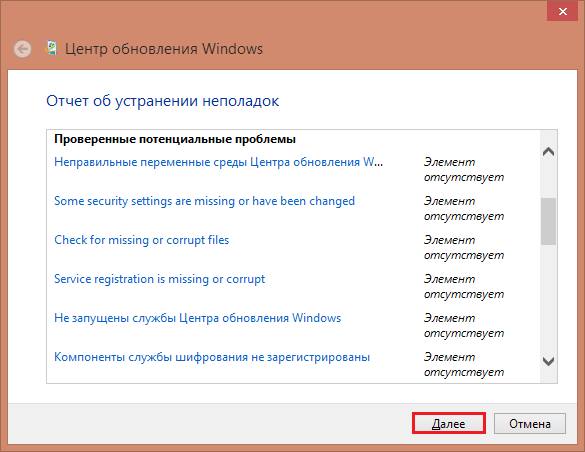
В числе потенциальных источников проблем проверяется:
-
-
-
- запущены ли службы Центра обновления Windows 8;
- присутствуют ли необходимые системные файлы;
- зарегистрированы ли служебные библиотеки и компоненты службы шифрования;
- нет ли изменений в политиках безопасности.
-
-
Если ошибка связана с каким-либо конкретным обновлением, Microsoft рекомендует следующий способ решения:
-
-
-
- Откройте Центр обновления Windows и щелкните «Просмотреть журнал обновлений».
-
-
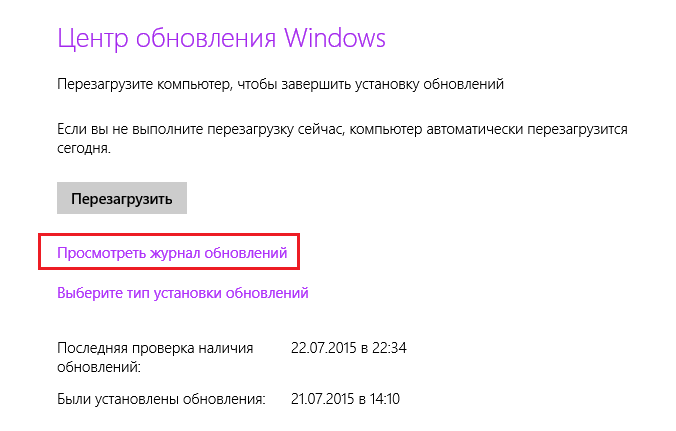
-
-
-
- Найдите в списке обновление, которое не удалось установить. Щелкните по нему, чтобы прочитать дополнительную информацию.
-
-
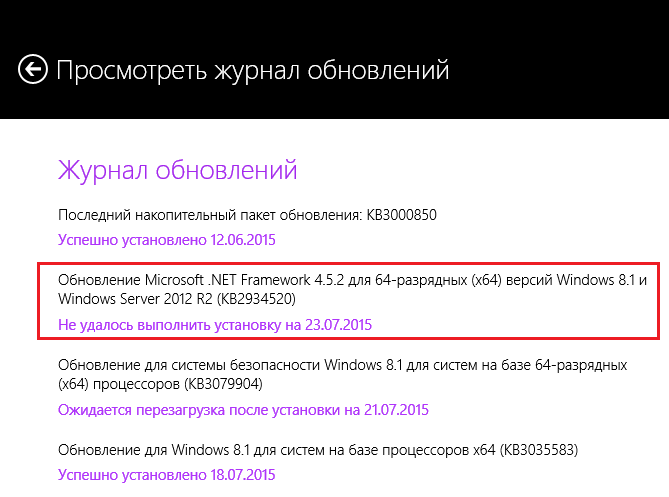
-
-
-
- Нажмите «Получить справку об ошибке ***». Это перенесет вас на сайт Windows.com, где может быть описано решение проблемы.
-
-
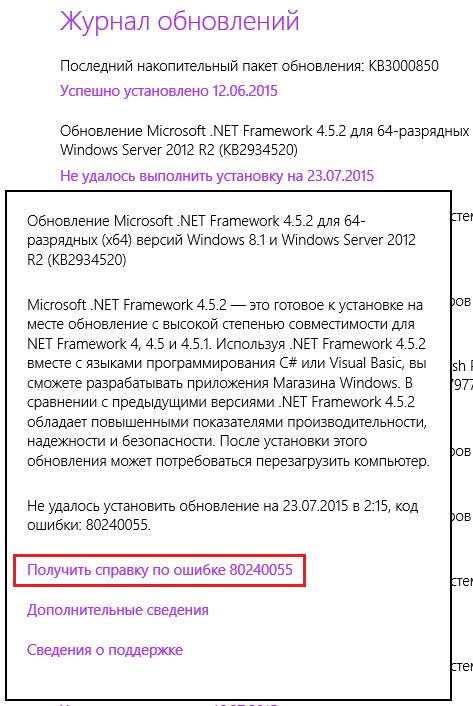
Если решения нет или оно вам не помогло, попробуйте скачать это обновление из Центра загрузки Microsoft и установить вручную.







